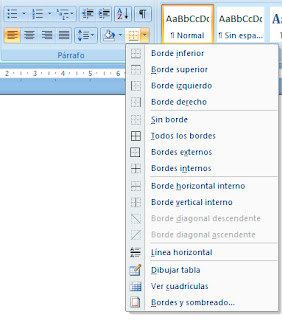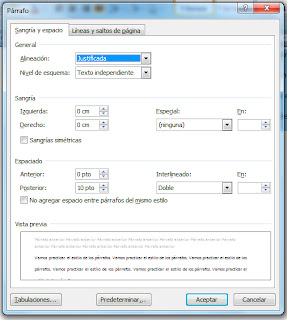miércoles, 23 de julio de 2014
martes, 17 de junio de 2014
Software Libre
Software libre
Es la denominación del software que
respeta la libertad de todos
los usuarios que adquirieron el producto y, por tanto, una vez obtenido el
mismo puede ser usado, copiado, estudiado, modificado, y redistribuido
libremente de varias formas.
Entre los años 1960 y 1970, el software no era
considerado un producto, en dicha cultura, era común que los programadores y desarrolladores de software compartieran libremente sus programas unos con otros.
A finales de la década de 1970, las compañías iniciaron el hábito de
imponer restricciones a los usuarios, con el uso de acuerdos de licencia.
En 1971, cuando la informática todavía
no había sufrido su gran boom, las personas que hacían uso de ella, en ámbitos
universitarios y empresariales, creaban y compartían el software sin ningún tipo de restricciones.
Con la llegada de los años 1980 la situación empezó a cambiar. Las computadoras más modernas comenzaban a utilizar sistemas operativos privativos, forzando a los usuarios a aceptar condiciones restrictivas
que impedían realizar modificaciones a dicho software.
En caso de que algún usuario o programador encontrase algún error en la
aplicación, lo único que podía hacer era darlo a conocer a la empresa
desarrolladora para que ésta lo solucionara. Aunque el programador estuviese
capacitado para solucionar el problema y lo desease hacer sin pedir nada a
cambio, el contrato le impedía que modificase el software.
En 1984, Richard Stallman, un programador estadounidense y fundador del movimiento
por el software libre en el mundo. comenzó a trabajar en el proyecto GNU. Stallman introdujo la definición de software
libre y el concepto de "copyleft", que desarrolló para otorgar libertad a los
usuarios y para restringir las posibilidades de apropiación del software.
Libertades del software libre.
De
acuerdo con tal definición, un software es "libre" cuando garantiza
las siguientes libertades:
Libertad
|
Descripción
|
0
|
La libertad de usar el programa, con cualquier propósito.
|
1
|
La libertad de estudiar cómo funciona el programa y modificarlo,
adaptándolo a tus necesidades.
|
2
|
La libertad de distribuir copias del programa, con lo cual puedes
ayudar a tu prójimo.
|
3
|
La libertad de mejorar el programa y hacer públicas esas mejoras
a los demás, de modo que toda la comunidad se beneficie.
|
Al momento disponemos la versión
del Sistema Operativo Ubuntu el cual
maneja el paquete OpenOffice o también el LibreOffice, que dispone también de
programas básicos para editar texto, hojas de cálculo, presentaciones entre los
más básicos.
Writer con extensión .odt
Calc con extensión .ods
Impres con extensión .odp
Estos programas tienen las
funciones básicas que conocemos en Microsoft Office, que su paquete de oficina
constituye los más conocidos como:
Word con extensión .docx
Excel con extensión .xlsx
Power Point con extensión .pptx
Estos programas tienen sus
semejanzas y diferencias, que en las prácticas en el laboratorio iremos
observando.
sábado, 31 de mayo de 2014
MARCAS DE AGUA EN WORD
| ||||||||||||||
Insertar números de página
Word viene con una potente herramienta para numerar páginas y vamos a ver algunas formas de usarla.
Vamos al menú Insertar y luego a la opción Número de Página, y luego la opción Formato del número de página. Se nos abrirá una ventana como esta.
También podemos comenzar a numerar las páginas desde la segunda, tercera, o cualquier página que queramos. Para comenzar la numeración de páginas de esta manera debemos usar la opción Secciones. Es decir, definimos una sección nueva a partir de la página que queremos empezar a numerar y luego cuando vamos a la ventana de numerar, elegimos aplicar a partir de determinada sección. El efecto sera que la numeración comenzara desde la página elegida.
Vamos al menú Insertar y luego a la opción Número de Página, y luego la opción Formato del número de página. Se nos abrirá una ventana como esta.
En este cuadro de dialogo en la lista desplegable de Formato de número podemos seleccionar el tipo de número que queramos.
Donde podremos editar un poco mas el formato del Número de Página en Word, y entre otras cosas podremos decirle desde que número empezar a contar. Por ejemplo, no quiero que la primera página sea el 1 sino el 8.
También podemos comenzar a numerar las páginas desde la segunda, tercera, o cualquier página que queramos. Para comenzar la numeración de páginas de esta manera debemos usar la opción Secciones. Es decir, definimos una sección nueva a partir de la página que queremos empezar a numerar y luego cuando vamos a la ventana de numerar, elegimos aplicar a partir de determinada sección. El efecto sera que la numeración comenzara desde la página elegida.
Encabezado y pie de página
Antes de entrar en detalle, vamos a dedicar unas palabras al área de trabajo de encabezado y pie de página. Esta área de trabajo incluye zonas en la parte superior e inferior de la página de un documento que sirven específicamente para el encabezado y el pie de página. Después de insertar un encabezado o pie de página, esas áreas estarán activas y podrán modificarse. Están marcadas con una línea de guiones, tal y como se muestra en la imagen.
Los encabezados y pies de página residen en una capa del documento que es independiente del cuerpo principal. Esto es porque los encabezados y pies de página se comportan de manera distinta que el contenido principal de un documento. Cuando se agrega un encabezado o pie de página, como un número de página o una fecha, aparece en todas las páginas. En el caso de los números de página, también están programados para que sean consecutivos y se actualicen automáticamente cuando al cambiar el número de páginas.
Insertar encabezado y pié de página en un documento.
Nos dirigimos a la barra superior de Word y hacemos un click sobre la opción "Insertar", en el grupo Encabezado y pie de página aparecerán varias opciones, entre ellas la opción de encabezado. Dentro de esta, se desplegaran varios diseños, y hacemos click en el que mas nos guste.
Y así podremos realizar el pié de página:
- Damos un click sobre la opción "Insertar", en el grupo Encabezado y pie de página aparecerán varias opciones, entre ellas la opción Pie de Página.
- Escogemos el diseño que nos guste.
- Damos doble click sobre el texto que se nos abre de ejemplo y escribimos los datos quien realizo el trabajo.
- Y listo, tenemos el encabezado y el pié de página para nuestro documento.
Creación de secciones.
En Microsoft Word podemos formar grupos de páginas llamadas secciones, una sección puede ser de una página o de de dos o tres y más páginas,
Una sección es una parte de un documento de Word en la que podemos establecer determinadas opciones del formato de página. El uso de secciones nos ayuda a formatear los documentos a nuestro gusto ya que nos permite configurar opciones tales como la numeración, el uso de columnas, el uso de encabezados, etc.
Primero debemos ver de cuantas paginas necesitamos para las secciones según el trabajo que vayamos a realizar.
Para hacerlo hacemos clic en la última línea de la página para colocar allí el cursor y nos dirigimos a la pestaña "Diseño de página" de la barra de menús, después a "Saltos" y "Página siguiente".
Con este paso habremos insertado un salto de sección en el inicio de la página que queremos separar de las demás.
Antes de continuar debemos conseguir que esta sección sea totalmente independiente de las demás. Para ello hacemos clic dentro del encabezado de la sección y nos dirigimos a la pestaña "Herramientas para encabezado y pie de página" situado en la barra de herramientas. Allí buscamos el botón "Vincular al anterior" y lo desactivamos.
Realizamos el mismo proceso en la sección 3 y en todas las secciones que hayamos creado ya habremos conseguido independizar las secciones.
En el pie de página también realizamos lo mismo buscamos el botón "Vincular al anterior" y lo desactivamos, para poder dar diferentes formatos de números de página.viernes, 30 de mayo de 2014
Bordes y Sombreado en Word
Aunque esta herramienta es de mucha utilidad cuando trabajamos con tablas, también podemos definir los Bordes y sombreados a un párrafo determinado. Para ello accedemos al grupo de opciones Párrafo de la cinta de opciones Inicio.
- Bordes
- Sombreado
1. Bordes: Al pulsar sobre la flecha al lado de la opción bordes nos aparece un menú con distintos elementos:
Todas las opciones superiores: Borde inferior, Borde superior, Borde izquierdo,... nos permiten colocar sobre el párrafo seleccionado el borde indicado. Si el párrafo ya tenía este borde al pulsar sobre la opción lo quitamos.
La opción Línea horizontal coloca una línea que irá de un extremo a otro de nuestro documento.
Las opciones Dibujar tabla y Ver cuadrículas las explicaremos más adelante cuando hablemos de la inserción de tablas.
Nos centramos en la opción Bordes y sombreado. Si pulsamos en este comando nos aparece el siguiente cuadro de diálogo:
Esta ventana tiene tres fichas:
- Bordes: nos permite trabajar con los bordes del párrafo o tabla.
- Bordes de página: las opciones son similares a la ficha anterior, pero en este caso, los bordes se aplicarán a la página entera.
- Sombreado: desde aquí podemos colocar un color de sombreado, o fondo, al párrafo o tabla.
Nos centramos en la ficha Bordes. En la parte izquierda de la ventana, en el apartado valor, indicaremos si deseamos los bordes de tipo:
- cuadro: cuatro bordes alrededor del párrafo y todos iguales.
- sombra: bordes de tipo cuadro pero con un efecto sombra sobre los mismos.
- 3D: bordes de tipo cuadro pero con un efecto 3D sobre los mismos.
- Personalizada: indicaremos qué bordes deseamos y qué propiedades va a tener cada uno.
En la parte central de la ventana elegiremos el Estilo, Color y Ancho del borde.
A la derecha tenemos una vista preliminar de nuestro párrafo para ver como van a quedar los bordes elegidos. Además aparecen una serie de botones alrededor de la vista preliminar para poder añadir o quitar alguno de los bordes.
2. Sombreado. Aunque en la ventana anteriormente descrita tenemos una ficha para trabajar con los sombreados, sin embargo, es más sencillo aplicar esta opción desde el botón de la cinta de opciones. Si pulsamos directamente a este botón, colocaremos como color de fondo o sombreado el color que se visualiza en el propio botón. Si pulsamos en la flecha de al lado del botón podremos elegir el color que deseamos.
domingo, 27 de abril de 2014
Intenta cambiar las propiedades de fuente y párrafo del texto para que quede de la siguiente manera:
Intenta cambiar las propiedades de fuente y párrafo del texto para que quede de la siguiente manera:
ESPACIADO
Cambiar el espacio entre
párrafos significa espaciado, se puede controlar el espacio entre párrafos del
documento configurando el espacio anterior o posterior de los párrafos en puntos. Se
puede acceder a esta configuración dando clic en el iniciador del grupo párrafo
y ubicando en la ficha sangría y espacio en la opción espaciado: tenemos
espaciado anterior y espaciado posterior.
SANGRÍAS EN WORD
Aplicar sangrías a los párrafos
La sangría es la distancia desde el margen de nuestra página hasta el inicio de los párrafos sea izquierdo o derecho. Podemos colocar una sangría a la derecha, o a la izquierda. Existen un par de sangrías especiales. Primera línea con esta sangría colocamos la primera línea del párrafo hacia la derecha. Sangría francesa. Con esta sangría colocamos todas las líneas del párrafo,excepto la primera, hacia la derecha. Entre los márgenes, puede aumentar o disminuir la sangría de párrafos. Esta opción de sangrías también lo podemos encontrar en la ficha diseño de pagina en el grupo párrafo y se encuentra junto a las opciones a las opciones de espaciado.
Para usar sangrías:
Para configurar las sangrías de nuestro párrafo:
Paso 1:
Sitúa el cursor sobre el párrafo que vas a modificar, o selecciona uno o dos párrafos.
Paso 2:
Hacemos clic en el iniciador de párrafo, y en la ficha Sangría y espacio, observamos en la sección Sangría las opciones izquierda, derecha, especial.
sábado, 12 de abril de 2014
TABULACIONES
Las tabulaciones se suelen usar para crear documentos a los que resulte fácil aplicar formato.
Tabulaciones: son marcas que
indican el lugar en que se parará el cursor al pulsar la tecla “Tabulador”.
Por ejemplo, se puede crear fácilmente una tabla de contenido o un índice.
NOTA Si no aparece la regla horizontal situada en la parte superior del documento, haga clic en el botón Ver regla de la parte superior de la barra de desplazamiento vertical.

 Una Tabulación Centrada establece la posición del centro del texto, que se centra en este punto a medida que se escribe.
Una Tabulación Centrada establece la posición del centro del texto, que se centra en este punto a medida que se escribe.Una tabulación izquierda establece la posición inicial del texto que se irá extendiendo hacia la derecha a medida que se escribe.
Una Tabulación derecha establece el extremo derecho del texto. A medida que se escribe, el texto se desplaza hacia la izquierda.

Una Tabulación décimal alinea los números entorno a una coma decimal. Independientemente de los dígitos que tenga el número, la coma decimal permanece en la misma posición (los números sólo se pueden alinear en torno a un carácter decimal; no se puede usar la tabulación decimal para alinear números alrededor de otro carácter, como puede ser un guión o un símbolo de Y comercial).

La Barra de tabulaciones no establece la posición del texto, sino que inserta una barra vertical en la posición de la tabulación.
TABULACIONES CON RELLENO
Puedes
ir al iniciador del grupo Párrafo, Tabulaciones...,escoger
en el cuadro de lista Posición la
tabulación correspondiente y, en el apartado Relleno, seleccionar el botón de opción correspondiente.
Las
tabulaciones se usan para:
.-
Adentrar un párrafo: para esto es mejor, sin embargo, la sangría (que no obliga
a pulsar una tecla cada vez que se empieza un párrafo)
.-
Realizar listas con varias columnas: para esto, a su vez, son mejores las
tablas.
.-
Realizar índices de contenidos (ver ejemplo)
Ejemplo:
1.- El inicio en Windows 95-------------------------------------------------- 13
1.1.- Un vistazo rápido------------------------------------------------ 13
1.2.- El escritorio. Área de trabajo------------------------------------ 15
martes, 8 de abril de 2014
FORMATO PARRAFO NIVEL 2
Formato de párrafo
Tenemos las opciones básicas para trabajar con los párrafos en el grupo de opciones párrafo de la cinta de opciones bajo la ficha inicio.
Alineación del párrafo. Tenemos cuatro opciones:
Interlineado. Definimos desde aquí la distancia entre las líneas de un mismo párrafo.
Accedemos al cuadro de diálogo párrafo desde el iniciador en la flecha que aparece en la parte inferior derecha del grupo de opciones párrafo.
Desde esta ventana podremos modificar los espaciados y las sangrías del párrafo.
Espaciado es la distancia desde el párrafo con el que estamos trabajando hasta el párrafo anterior y el párrafo posterior.
La sangría es la distancia desde el margen de nuestra página hasta el párrafo. Podemos colocar una sangría a la derecha o a la izquierda del párrafo.
Existen un par de sangrías especiales:
- Primera línea: Con esta sangría colocamos la primera línea del párrafo hacia la derecha.
- Sangría francesa: Con esta sangría colocamos todas las líneas del párrafo, excepto la primera, hacia la derecha.
Suscribirse a:
Comentarios (Atom)