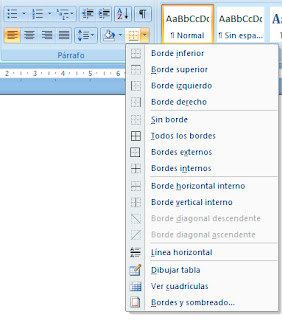| ||||||||||||||
sábado, 31 de mayo de 2014
MARCAS DE AGUA EN WORD
Insertar números de página
Word viene con una potente herramienta para numerar páginas y vamos a ver algunas formas de usarla.
Vamos al menú Insertar y luego a la opción Número de Página, y luego la opción Formato del número de página. Se nos abrirá una ventana como esta.
También podemos comenzar a numerar las páginas desde la segunda, tercera, o cualquier página que queramos. Para comenzar la numeración de páginas de esta manera debemos usar la opción Secciones. Es decir, definimos una sección nueva a partir de la página que queremos empezar a numerar y luego cuando vamos a la ventana de numerar, elegimos aplicar a partir de determinada sección. El efecto sera que la numeración comenzara desde la página elegida.
Vamos al menú Insertar y luego a la opción Número de Página, y luego la opción Formato del número de página. Se nos abrirá una ventana como esta.
En este cuadro de dialogo en la lista desplegable de Formato de número podemos seleccionar el tipo de número que queramos.
Donde podremos editar un poco mas el formato del Número de Página en Word, y entre otras cosas podremos decirle desde que número empezar a contar. Por ejemplo, no quiero que la primera página sea el 1 sino el 8.
También podemos comenzar a numerar las páginas desde la segunda, tercera, o cualquier página que queramos. Para comenzar la numeración de páginas de esta manera debemos usar la opción Secciones. Es decir, definimos una sección nueva a partir de la página que queremos empezar a numerar y luego cuando vamos a la ventana de numerar, elegimos aplicar a partir de determinada sección. El efecto sera que la numeración comenzara desde la página elegida.
Encabezado y pie de página
Antes de entrar en detalle, vamos a dedicar unas palabras al área de trabajo de encabezado y pie de página. Esta área de trabajo incluye zonas en la parte superior e inferior de la página de un documento que sirven específicamente para el encabezado y el pie de página. Después de insertar un encabezado o pie de página, esas áreas estarán activas y podrán modificarse. Están marcadas con una línea de guiones, tal y como se muestra en la imagen.
Los encabezados y pies de página residen en una capa del documento que es independiente del cuerpo principal. Esto es porque los encabezados y pies de página se comportan de manera distinta que el contenido principal de un documento. Cuando se agrega un encabezado o pie de página, como un número de página o una fecha, aparece en todas las páginas. En el caso de los números de página, también están programados para que sean consecutivos y se actualicen automáticamente cuando al cambiar el número de páginas.
Insertar encabezado y pié de página en un documento.
Nos dirigimos a la barra superior de Word y hacemos un click sobre la opción "Insertar", en el grupo Encabezado y pie de página aparecerán varias opciones, entre ellas la opción de encabezado. Dentro de esta, se desplegaran varios diseños, y hacemos click en el que mas nos guste.
Y así podremos realizar el pié de página:
- Damos un click sobre la opción "Insertar", en el grupo Encabezado y pie de página aparecerán varias opciones, entre ellas la opción Pie de Página.
- Escogemos el diseño que nos guste.
- Damos doble click sobre el texto que se nos abre de ejemplo y escribimos los datos quien realizo el trabajo.
- Y listo, tenemos el encabezado y el pié de página para nuestro documento.
Creación de secciones.
En Microsoft Word podemos formar grupos de páginas llamadas secciones, una sección puede ser de una página o de de dos o tres y más páginas,
Una sección es una parte de un documento de Word en la que podemos establecer determinadas opciones del formato de página. El uso de secciones nos ayuda a formatear los documentos a nuestro gusto ya que nos permite configurar opciones tales como la numeración, el uso de columnas, el uso de encabezados, etc.
Primero debemos ver de cuantas paginas necesitamos para las secciones según el trabajo que vayamos a realizar.
Para hacerlo hacemos clic en la última línea de la página para colocar allí el cursor y nos dirigimos a la pestaña "Diseño de página" de la barra de menús, después a "Saltos" y "Página siguiente".
Con este paso habremos insertado un salto de sección en el inicio de la página que queremos separar de las demás.
Antes de continuar debemos conseguir que esta sección sea totalmente independiente de las demás. Para ello hacemos clic dentro del encabezado de la sección y nos dirigimos a la pestaña "Herramientas para encabezado y pie de página" situado en la barra de herramientas. Allí buscamos el botón "Vincular al anterior" y lo desactivamos.
Realizamos el mismo proceso en la sección 3 y en todas las secciones que hayamos creado ya habremos conseguido independizar las secciones.
En el pie de página también realizamos lo mismo buscamos el botón "Vincular al anterior" y lo desactivamos, para poder dar diferentes formatos de números de página.viernes, 30 de mayo de 2014
Bordes y Sombreado en Word
Aunque esta herramienta es de mucha utilidad cuando trabajamos con tablas, también podemos definir los Bordes y sombreados a un párrafo determinado. Para ello accedemos al grupo de opciones Párrafo de la cinta de opciones Inicio.
- Bordes
- Sombreado
1. Bordes: Al pulsar sobre la flecha al lado de la opción bordes nos aparece un menú con distintos elementos:
Todas las opciones superiores: Borde inferior, Borde superior, Borde izquierdo,... nos permiten colocar sobre el párrafo seleccionado el borde indicado. Si el párrafo ya tenía este borde al pulsar sobre la opción lo quitamos.
La opción Línea horizontal coloca una línea que irá de un extremo a otro de nuestro documento.
Las opciones Dibujar tabla y Ver cuadrículas las explicaremos más adelante cuando hablemos de la inserción de tablas.
Nos centramos en la opción Bordes y sombreado. Si pulsamos en este comando nos aparece el siguiente cuadro de diálogo:
Esta ventana tiene tres fichas:
- Bordes: nos permite trabajar con los bordes del párrafo o tabla.
- Bordes de página: las opciones son similares a la ficha anterior, pero en este caso, los bordes se aplicarán a la página entera.
- Sombreado: desde aquí podemos colocar un color de sombreado, o fondo, al párrafo o tabla.
Nos centramos en la ficha Bordes. En la parte izquierda de la ventana, en el apartado valor, indicaremos si deseamos los bordes de tipo:
- cuadro: cuatro bordes alrededor del párrafo y todos iguales.
- sombra: bordes de tipo cuadro pero con un efecto sombra sobre los mismos.
- 3D: bordes de tipo cuadro pero con un efecto 3D sobre los mismos.
- Personalizada: indicaremos qué bordes deseamos y qué propiedades va a tener cada uno.
En la parte central de la ventana elegiremos el Estilo, Color y Ancho del borde.
A la derecha tenemos una vista preliminar de nuestro párrafo para ver como van a quedar los bordes elegidos. Además aparecen una serie de botones alrededor de la vista preliminar para poder añadir o quitar alguno de los bordes.
2. Sombreado. Aunque en la ventana anteriormente descrita tenemos una ficha para trabajar con los sombreados, sin embargo, es más sencillo aplicar esta opción desde el botón de la cinta de opciones. Si pulsamos directamente a este botón, colocaremos como color de fondo o sombreado el color que se visualiza en el propio botón. Si pulsamos en la flecha de al lado del botón podremos elegir el color que deseamos.
Suscribirse a:
Comentarios (Atom)